What does backup software can do for you?
Backup software is widely used by computers users, either personal users or business users, which can help you backup the items you want and ensure its security, including system partition, data, programs etc.
Usually, users are willing to backup to external storage device, such as, external hard drive, USB flash drive, network drive, cloud drive, NAS etc. Because these devices greatly reduce the risk of computer failure, such as, system crash, hard disk failure, fire, etc, which may cause your backup to be damaged without any prompt.
How does backup software work?
To make the backup software work, you first need to add items you want to protect and select a safe place to store it, so you can use it in the event of a disaster. If you choose to make a system image backup, you don’t need to select items manually in most backup software.
Then, usually, a backup software will have its own highlight features to make this process simple and effective, such as, normal or high compression level, email notification, encryption for backup, daily/weekly/monthly schedule backup, full/incremental/differential backup etc. You can select one or more useful features per your needs.
Finally, you need to click a button like “Start Backup” to run this task, then you will get an encrypted image files and you can only access this file after restoring. In general, the backup image has a unique file format according to the selected software, the built-in Backup and Restore is a .VHD file, for example.
If you don’t add any schedule settings, it will only backup once and includes the items at the current status. But if you add one or more schedule backup, it will automatically backup the items you select and changes made later.
Which is the best free backup software?
If you search online, you may find that there are many backup software you can use, but which one is the best free backup software? How do I distinguish it from other software? This may be a doubt for many beginners who want to find a suitable backup software to protect their computer. Just keep reading below to check the listed criteria, this is what a best free software needs to meet.
- It has to be user-friendly, which can gives users a good experience. To be specifically, users can easily and quickly understand this software, and run backup task smoothly.
- It supports all the backup and restore solutions, including system backup, disk backup, partition backup, file backup, so you can backup what you want.
- It has highlight features that satisfy users’ different needs, at least the the basic. For example, automatically backup item at a regular basis, such as, daily, weekly, monthly.
- It is compatible with all the operating system, so you can use it on different computer, such as, Windows 10/8/7/XP/Vista.
- It is capable of different storage devices, so users can have more choices, such as, internal/external hard drive, network drive, cloud storage like Google Drive, OneDrive, Dropbox, etc.
That’s all for the criteria. Then, you can use it to choose the best free backup software for you. And I will also recommend you an excellent backup software, you will be surprised by its good experience and powerful backup features, it’s AOMEI Backupper Standard. Please download it to explore yourself. The stepwise guide is below.
How to backup your computer to prevent system failure?
- Launch AOMEI Backupper Standard, then in the main page, click “System Backup” under the “Backup” tab.
- Modify the “Task Name”, so you can easily find this backup task later. Then, you will see several partitions in the following window, all of them are required to start Windows. Here you just need to select a backup destination to store your system image, it can be any recognized device, such as, local disk, external drive, network share, NAS, etc.
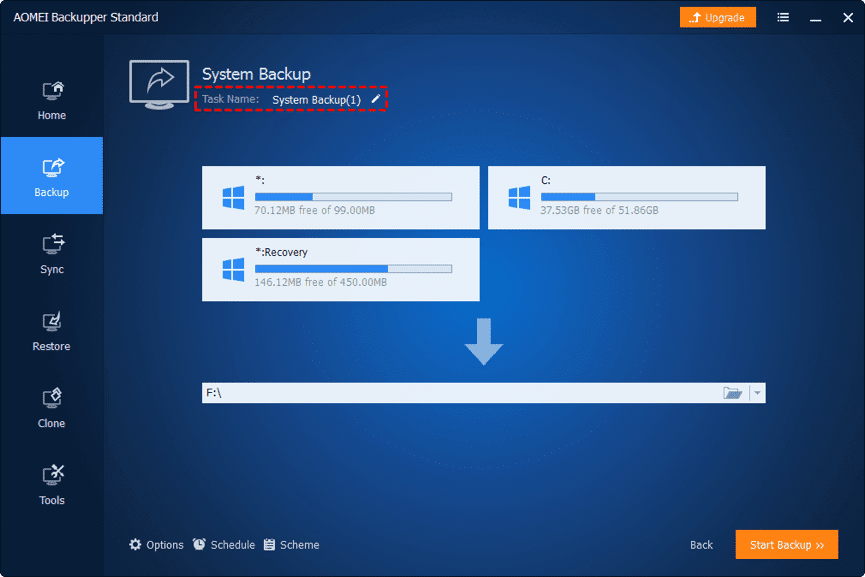
3. Here you need to add some backup features to make this task better.
Options: You are able to comment for system backup to distinguish it, compress or split the system backup image file to fit on the target drive, enable email notification to get alert timely, etc.
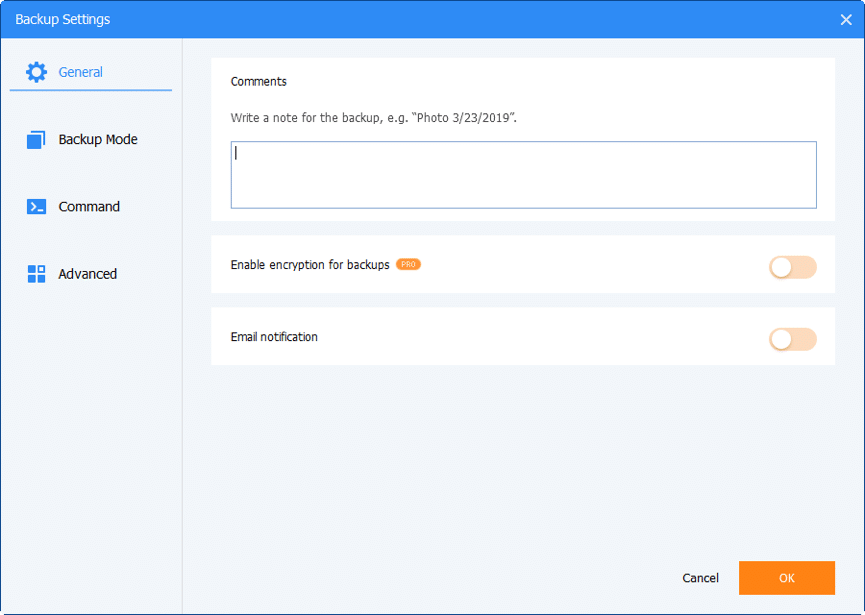
“Schedule”: You can specify the backup intervals to backup system continuously and get the latest changes since the last full backup, such as, Daily, Weekly or Monthly.
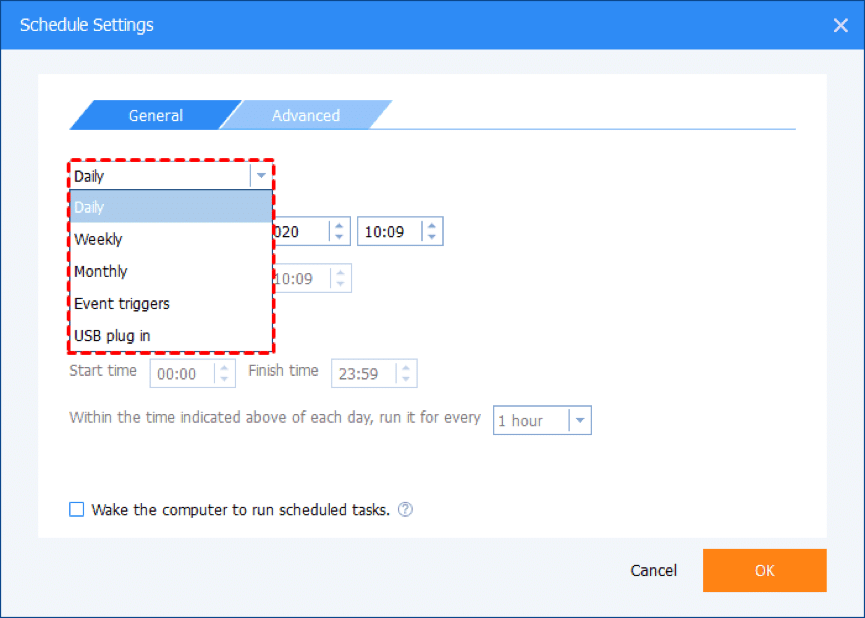
- Click “Start Backup” to create system backup for your computer. During the system backup process, you can see a Settings icon, which allows you select the operation after the task is completed, such as, Shut down PC.
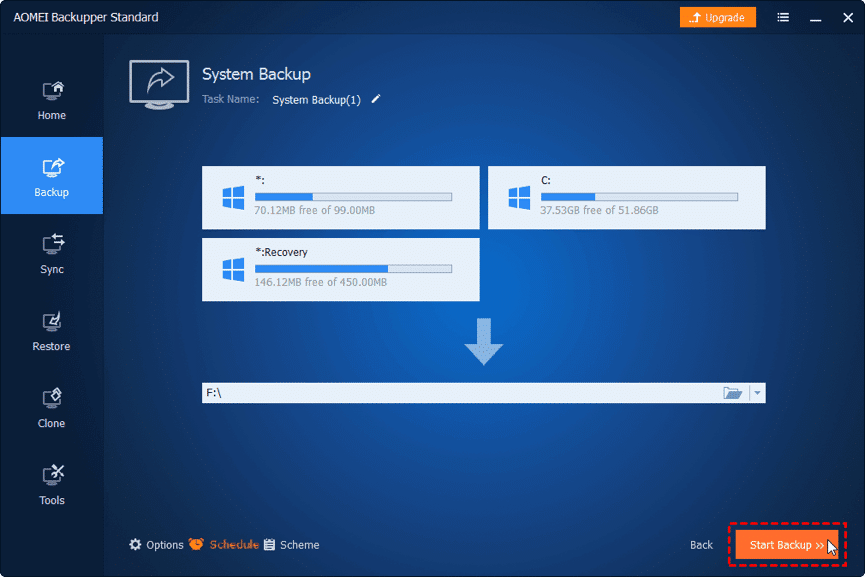
The backup time of this process depends on how many data you have and the reading & reading speed of both source disk and target disk, so please wait patiently until you see the final page.
If you don’t have a system backup so far, you’d better create one now, especially for Windows 7 computers users. Windows 7 has ended its life cycle on January 14, 2020, so it will be more vulnerable to security risks.